chrome浏览器上传按钮不可用(谷歌浏览器上传按钮无法显示)
硬件: Windows系统 版本: 211.0.6348.211 大小: 60.60MB 语言: 简体中文 评分: 发布: 2015-08-60 更新: 2024-11-12 厂商: 谷歌信息技术
硬件:Windows系统 版本:211.0.6348.211 大小:60.60MB 厂商: 谷歌信息技术 发布:2015-08-60 更新:2024-11-12
硬件:Windows系统 版本:211.0.6348.211 大小:60.60MB 厂商:谷歌信息技术 发布:2015-08-60 更新:2024-11-12
跳转至官网
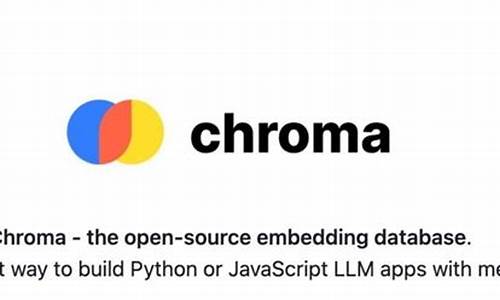
在Chrome浏览器中,上传按钮通常位于网页或应用程序的文件上传区域。有时我们可能会遇到上传按钮不可用的问题,这可能是由于多种原因导致的。下面我们将详细介绍如何排查和解决Chrome浏览器上传按钮不可用的问题。
1. 检查网络连接
我们需要检查网络连接是否正常。如果网络连接不稳定或速度较慢,可能会导致上传按钮不可用。可以通过以下步骤来检查网络连接:
(1)在Chrome浏览器中,点击右上角的三个点图标,选择“设置”。
(2)在设置页面中,向下滚动并找到“高级”选项,点击进入。
(3)在高级页面中,找到“网络和互联网”选项,点击进入。
(4)在网络和互联网页面中,可以查看当前使用的网络类型、IP地址等信息。如果发现网络连接不稳定或者速度较慢,可以尝试重启路由器或者联系网络服务提供商解决问题。
1. 清除浏览器缓存和Cookie
如果网络连接正常,但上传按钮仍然不可用,可以尝试清除Chrome浏览器的缓存和Cookie。可以通过以下步骤来清除浏览器缓存和Cookie:
(1)在Chrome浏览器中,点击右上角的三个点图标,选择“更多工具”,然后选择“清除浏览数据”。
(2)在清除浏览数据页面中,可以选择清除缓存、Cookie和其他网站数据等选项。需要注意的是,清除缓存和Cookie会删除所有的网站数据和个人信息,请谨慎操作。
1. 禁用扩展程序
有些扩展程序可能会干扰Chrome浏览器的正常运行,导致上传按钮不可用。可以尝试禁用扩展程序来解决问题。可以通过以下步骤来禁用扩展程序:
(1)在Chrome浏览器中,点击右上角的三个点图标,选择“更多工具”,然后选择“扩展程序”。
(2)在扩展程序页面中,可以查看已安装的所有扩展程序。如果发现某个扩展程序与上传功能冲突,可以尝试禁用该扩展程序。需要注意的是,禁用扩展程序可能会影响其他功能的正常使用,请谨慎操作。
1. 重置Chrome浏览器设置
如果以上方法都无法解决问题,可以尝试重置Chrome浏览器的设置。可以通过以下步骤来重置Chrome浏览器设置:
(1)在Chrome浏览器中,点击右上角的三个点图标,选择“设置”。
(2)在设置页面中,向下滚动并找到“高级”选项,点击进入。
(3)在高级页面中,找到“恢复默认设置”选项,点击进入。
(4)在恢复默认设置页面中,可以选择恢复所有默认设置或者只恢复特定设置。需要注意的是,重置设置会删除所有的个性化设置和扩展程序,请谨慎操作。
当Chrome浏览器上传按钮不可用时,我们可以通过检查网络连接、清除缓存和Cookie、禁用扩展程序以及重置Chrome浏览器设置等方法来排查和解决问题。希望本文能对您有所帮助!






